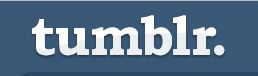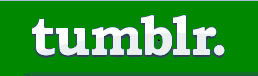requested by neenj61 on tumblr.
SO, I was asked to make a tut on colouring screeeeeen caaaaaaps.
This only works on SOLID COLOURS though. So if it’s not solid, it will look super messed.
This is like a one step tut, seriously LOL
I took the tumblr logo:
And made the background green:
and see, that b-hole looks screwed because the shades are different and NOT SOLID.
Step 1: Get a screencap, obviously.
Step 2: Choose a foreground colour. Achieve that by clicking on the black and white thing in the tool box. Click on the one on the TOP, in this case the black one. Choose your colour. THEN, click on the FILL option. The icon is the bucket. Then, click on where you want the colour to be. TADA 🙂 magic.
So there you go, how to colour a screen cap.
leave comments and shtuff, check out the tumblr bloggeh, you know, just to keep yourself updated *cough* like when the gif tut will be ready *COUGH*